XBOX360ワイヤレスコントローラーはまだPCで使える の巻
結論
XBOX360のワイヤレスコントローラーはまだPCで使えるけど、PCに詳しくない人はあきらめるかMicrosoftが対策してくれるのを待とう

ある祝日の朝
今日もゲームをしようとしたらxbox360のワイヤレスコントローラーがPCで認識しないんですよ。認識しないのはコントローラーというよりはPCに接続するレシーバー側。んで、ドライバーの再インストールとかいろいろやったんだけどNGでデバイスのIDとかで検索したらようやく解決策が見つかりました。
注意
これから紹介する手順はwindowsの設定をいじることになるので、PCに詳しくない人がやろうとすると失敗してセキュリティーが甘くなる可能性があるので気を付けてやってくだちい。
動画で説明
英語が多少わかる人は以下の動画の手順通りにやってみてください。
英語苦手な人は以下の手順通りにやってみてください
-
設定→アプリと機能からXboxと名の付くものを全部削除してください。
-
ツールバー左端のwindowsアイコンを右クリックして、デバイスマネージャーを開きます。不明なデバイスを右クリックしてプロパティを選択
-
詳細のタブを開いてプロパティのプルダウンメニューからハードウェアIDを選択。USB\Vid_045E&Pid_0719 ではない値が表示されていると思います。
-
Pidの番号をメモって下さい (たぶん 0291になってるはず) 。そのあとデバイスマネージャーから不明なデバイスを右クリックしてデバイスのアンインストールをしてください。
-
Xbox360_64Jpn.exeというファイルがダウンロードされるので.exeを.zipに書き直して解凍してください。
-
解凍すると¥Xbox360_64Jpn¥xbox360¥setup64¥files¥driver¥win7に "xusb21.inf"というファイルができます。
-
"xusb21.inf"を右クリックして開きます。たぶんメモ帳で開くはず。
-
ツールバーの編集→置換を選んで0719を0291(手順4でメモった番号)に置換
-
(ここ注意)ツールバーのwindowsアイコンを押して”cmd”ってキーボードを打つとコマンドプロンプトというアプリが出てきますので管理者として実行してください。そして
bcdedit /set testsigning on
と打つと”正常に完了しました”みたいなメッセージが出ます。この作業は一時的にどんなドライバーでもインストールできちゃうテストモードに入るためのコマンドです。 -
そしたら再起動しましょう。再起動後には画面右下にテストモードであることが表示されます。
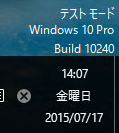
-
手順7で書き換えた"xusb21.inf"の場所に移動して右クリックからインストールを選択
-
赤い警告画面が出ますが勇気をだしてインストールを選択。
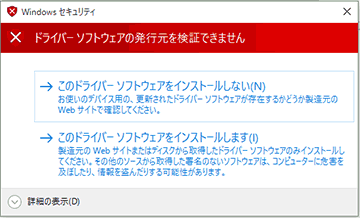
- デバイスマネージャーを開いて操作→ハードウェアの変更をスキャンを選択
※私の場合はこの時点でxbox360のコントローラーを認識していました。 -
不明なデバイスを右クリックしてドライバーの更新を選択
-
コンピューターを参照してドライバーを検索を選択
-
コンピューター上の利用可能なドライバーの一覧から選択しますを選択
-
xbox360のレシーバーが無事に認識したらコントローラーとペアリングして動作確認してください。
-
(ここ注意)手順10と同じことをして今度は
bcdedit /set testsigning off
と打ち込みます。そして再起動。これでテストモードから抜けて普通のモードに戻ります。
まとめ
こういうときには英語のサイトに情報があることが多いので困ったときには英語で検索してみるのがいいでしょね。日本語で検索して困っている人のためにこの記事を作成しました。